前回はPremiereでVR180動画を編集してYouTubeにアップしました。
今回は、Macの動画編集ソフトの定番、Final Cut Pro Xでの動画編集をやってみます。
Final Cut Pro X(以下FCPX)は、Premiereと違って、買い切り型のソフトウエアです。Adobe Creative Cloudを契約されている方でしたらPremiereを使えば何の問題もないのですが、未加入の場合はPremiereだけで年間28,252円かかります(基本的に年契約で、2年目以降も同額)
対してFCPXは34,800円ですが、買い切り型で購入時だけに発生するので、何年使っても値段は変わりません。なので、2年以上使うのならFCPXの方が圧倒的に安くなります。
しかしPremiereならグラボを積んだゲーミングWindowsマシンでも動く、というメリットがあるのでなかなか価格だけでは決めにくいですね・・
VR180への対応ですが、Premiereはネイティブで3D180度動画に対応しているのに比べて、FCPXは360度動画を編集して、最後に180度に変換するような動きになります。このあたりもAdobeが強いなあという印象です。
ではFCPXでの編集方法をご紹介しますが、実はもうGoogle先生が手順書を出しているので、それを見てもらえれば終了です。
それだと書くことがないので、キャプチャを撮って説明します。
■VR180 Creatorでのコンバート
前回の記事でも書きましたが、Vuze XRの4K(恐らく30fps限定)は、SDカードに保存してあるmp4ファイルを、そのままVR180 Creatorで「編集用に変換」から読み込んでコンバートできます。
4K60fpsや、5.7Kは、Vuze Studioを使用してインポートしてから同じ手順を行います。
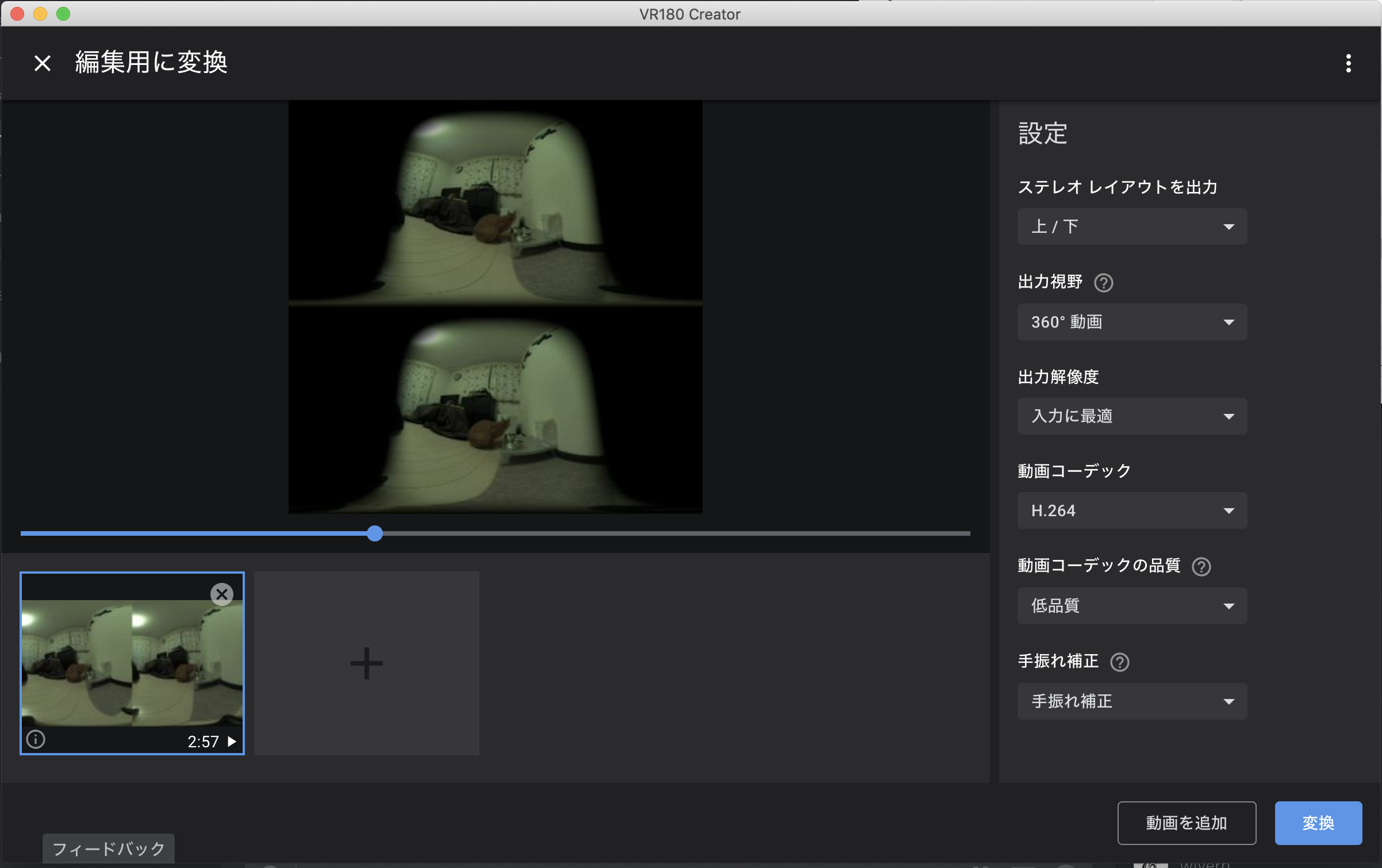
ここで注意点ですが、ステレオレイアウトは「上/下」で、出力視野は360度を選択してください。FCPXは180度を正しく認識できませんので、360度として編集するわけですね。
■FCPXでプロジェクトを作成
FCPXでは、プロジェクト単位で出力形式などを設定します。
ここでは「カスタム」を選択し、解像度を自分で入力します。4Kなら3840 x 2160になりますが、変更しても構いません。その他の値もお好みです。
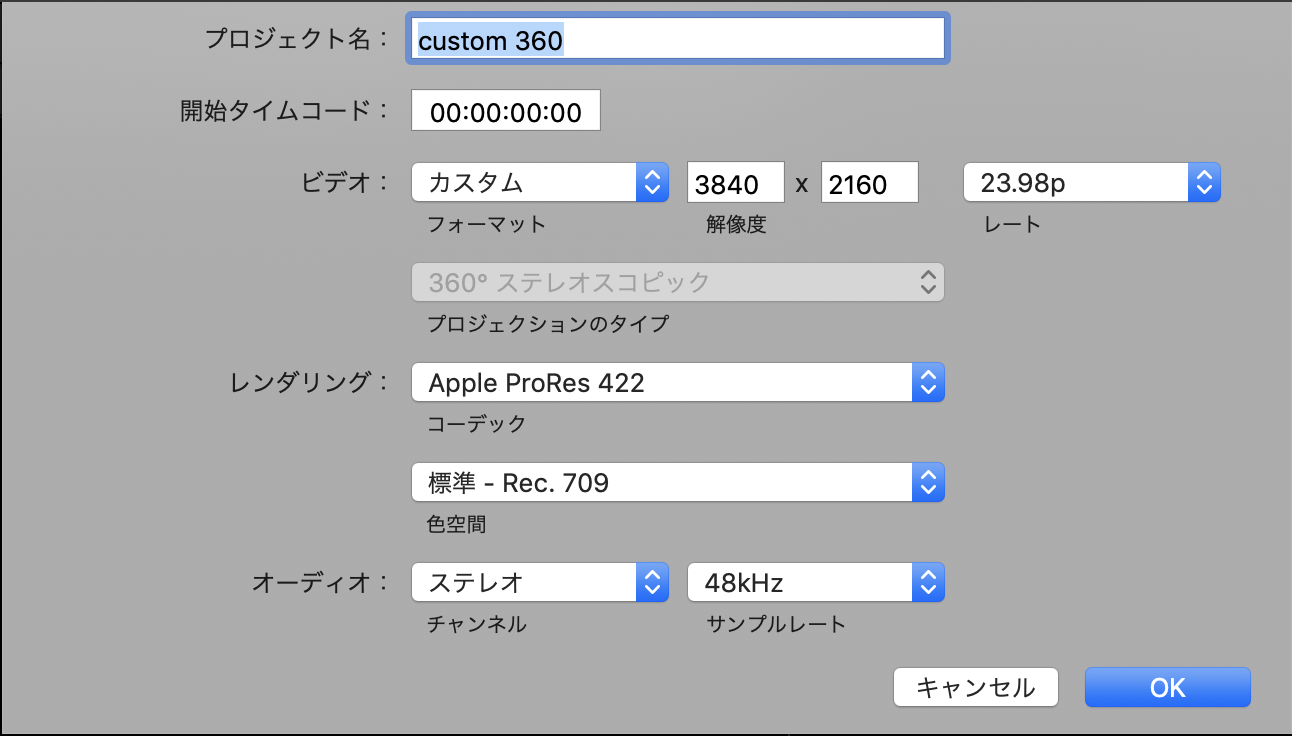
■テロップの挿入
この部分はPremiereより簡単で、Tのマークを押してタイトル一覧を出したら、「360°」の中から選択して設定してください。
また、Google先生の説明にあるように、エフェクトや静止画なども簡単に使用できます。
(追記予定)
■書き出し
共有>マスターを選択してmovファイルに書き出します。
■VR180でのメタデータ付与
VR180 Creatorの「公開の準備」をクリックし、作成したmovファイルを読み込ませます。
ここで、配置は上下で、入力視野は360度を選択するのがポイントです。FCPX上ではあくまで360度として編集していたためですね。
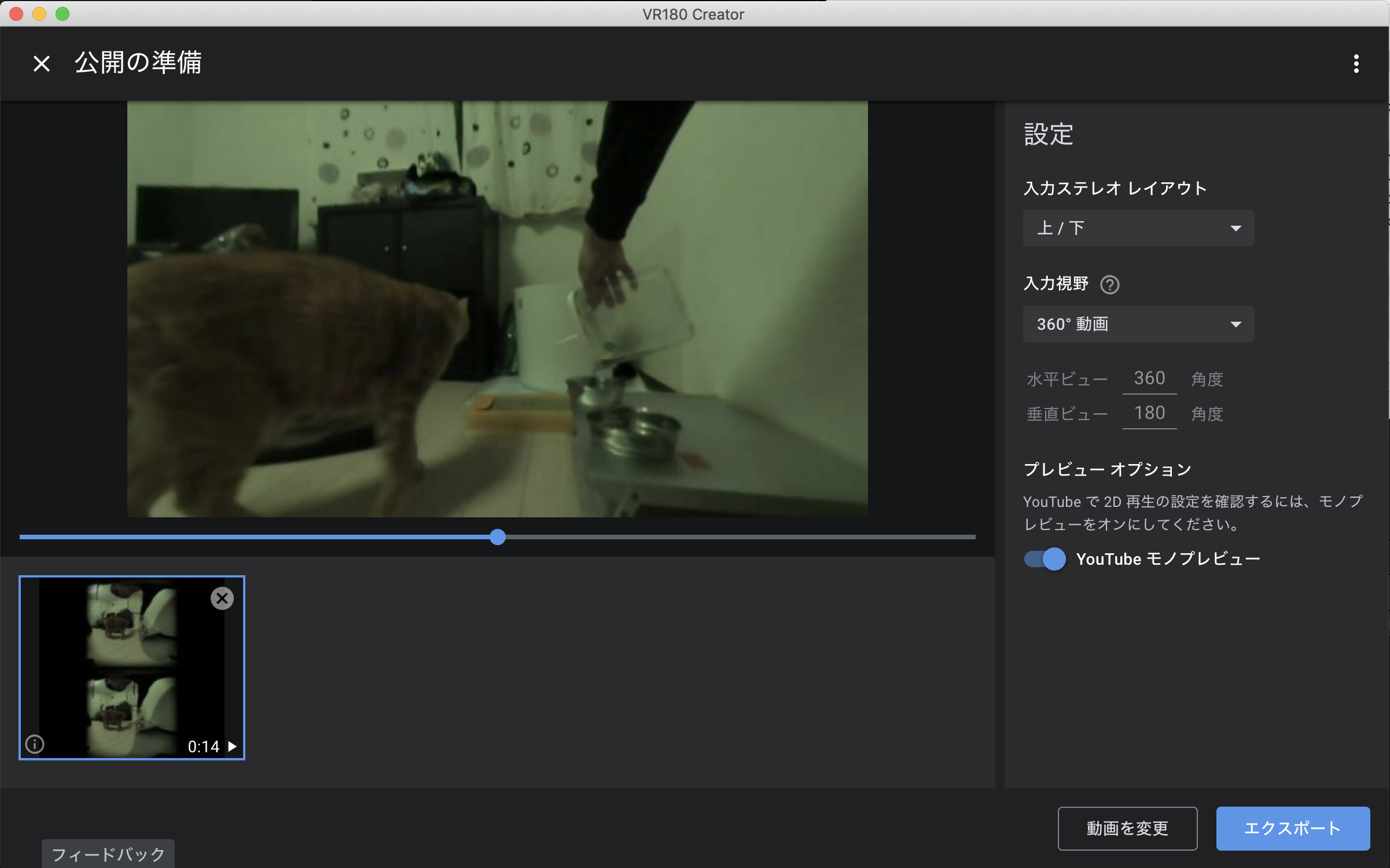
そして書き出しを行うと、下記のダイアログが出るはずです。
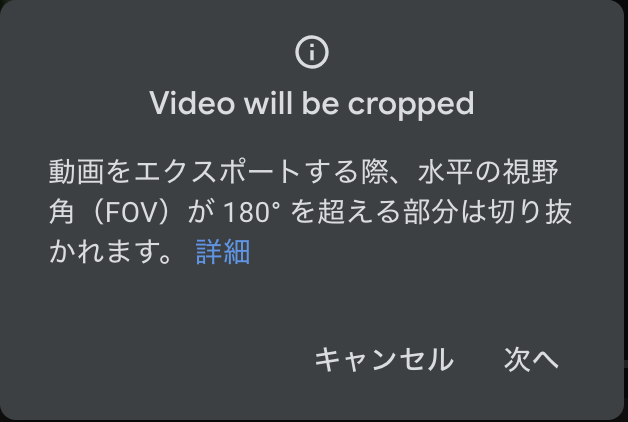
おーめーでーとう!(ロイド博士風に)
つまり、360度画像だけど、VR180に変換するために180度に縮めちゃうよ、ということになり想定通りということですね。これで、保存結果をYouTubeにアップすることが可能になります。
アップした結果がこちらです。
※ご指摘いただいたのですが、テロップがうまく3Dになっていないようです。確認中です。


