外出先や旅行先で撮影したVuze XRの写真は、その場でPCを使わずにスマホで共有したいですよね。
Facebookには360度画像の投稿を受け付ける機能がありますが、非リア充の我々はやはりTwitterで画像を共有したいものです。
ということで、そのワークフローを記載しておきます。(もっといい方法が見つかったら随時修正します)
■Vuze XRでの撮影
今回対象にするのは静止画ですので、写真モードで撮影してください。
2D 360モードは特に気にすることはありませんが、3D 180モードで撮影するときには、Vuze XR Cameraアプリを使って、「In-Camera Stitching」をONにしておいてください。その名の通り、これをONにしておくと、カメラ内でスティッチングが行われ、右目用と左目用の画像が左右に並んだ画像が生成されるようになります。
■Vuze XRからスマホに画像を転送
Vuze XR Cameraアプリを使って、Wi-Fi経由でダウンロードしても構いませんが、スマホとVuze XRをUSBケーブルで直で繋いで外部メディア扱いで画像を転送するのが一番楽で速いです。
USB-Cで普通に転送できるの知らなかった。面倒なWiFi接続は設定変更かリモートシャッターの時だけでいいのか。#vuzexr pic.twitter.com/FuUJ8HpiP5
— とりカシュ@2/16札幌HoloMeetupLT (@torikasyu) 2019年2月3日
最近のAndroidやiPad Pro 2018のように、USB-C端子が付いている機種ならばUSB-Cケーブル1本で転送できるので非常に楽です。
microUSBやLighting端子の場合は、変換ケーブルやコネクタなどを使ってVuze XRと接続しましょう。
■VeeRの準備
VR画像の共有サービスとして、VeeRを使用しますので、iOS/Androidアプリをインストールして、ユーザー登録してください。Twitterアカウントでも登録できます。
■VeeRにアップロード
画面右下の人型のアイコンをタップすると、Twitterのプロフィールのような画面が出てきます。
そこから「Upload」をタップすると、アップロード画面に切り替わるのですが、ここで注意が必要なのは画像の形式の指定です。
2D 360画像ならそのままでいいのですが、3D 180画像のときには変更が必要です。
まず、地球マークに360°と書いてある部分をタップすると、Photo FOVの選択画面になるので、180 x 180を選択してください。
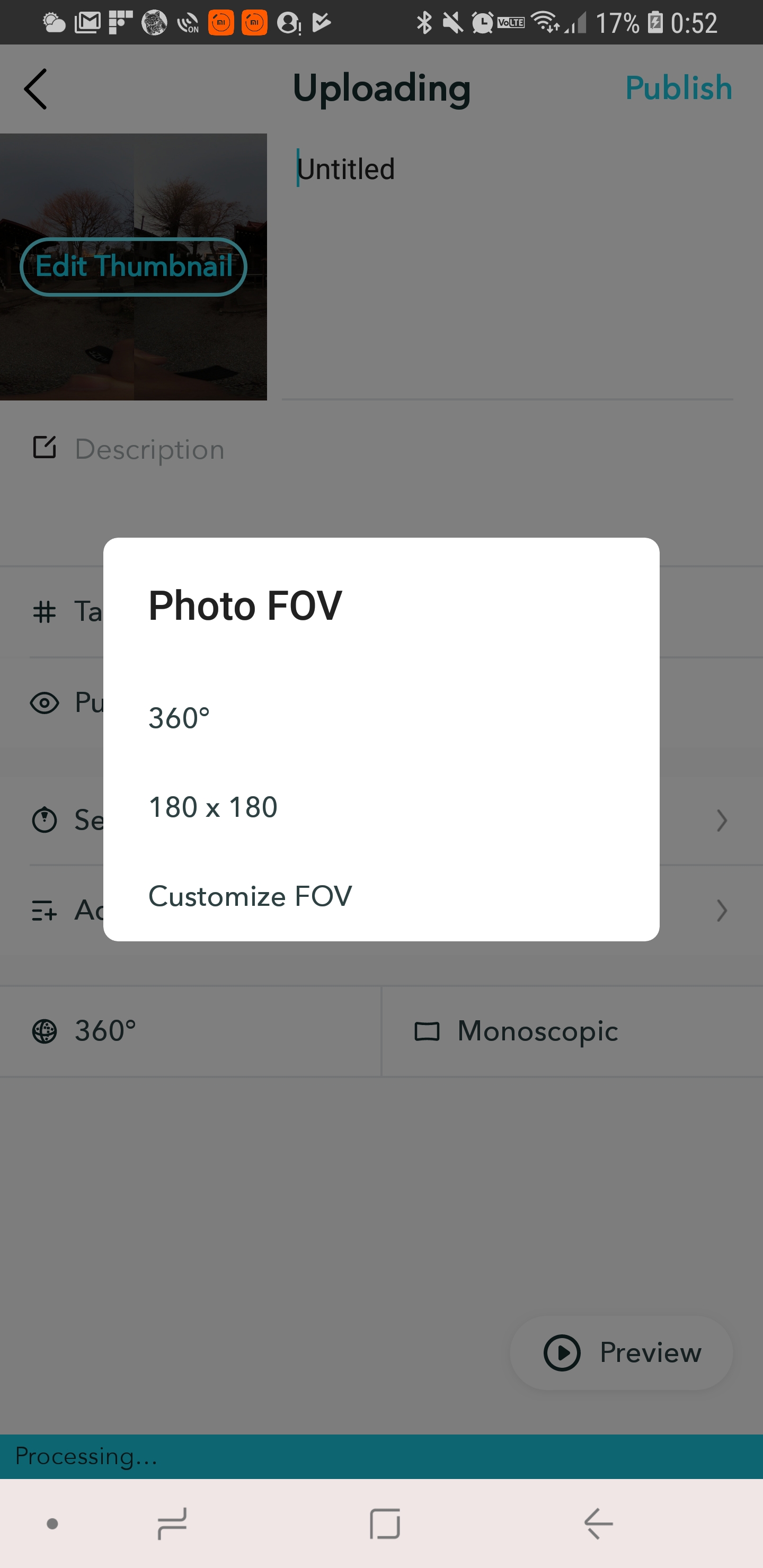
また、その隣のMonoscopicと書いてある部分をタップすると、Photo formatの選択画面になるので、3D side-by-sideを選択してください。
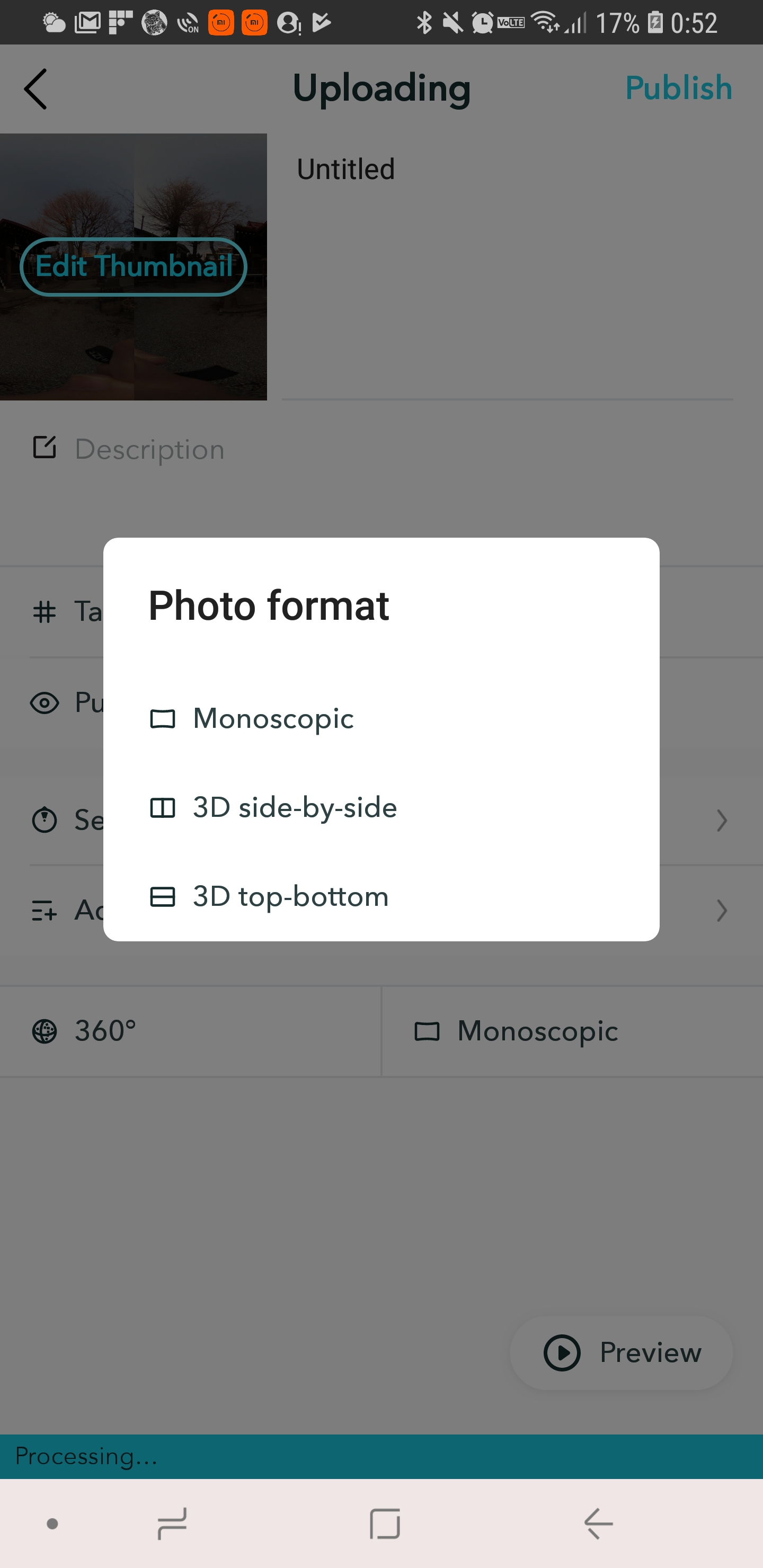
これでスティッチ済みの3D 180画像が正常に認識されます。
アップし終わったら、「Uploads」タブから写真を開いて、四角形に矢印がついたShareボタンを使えば、URLのコピー、Twitter、Facebbookへのシェアができます。

ということで、VeeRを使った共有方法でした。
ブラウザ版のTwitterなら下記のように埋め込み形式で表示されます。(アプリの場合はリンクURL)
VR180いけたか?https://t.co/nmsfCzYBCv
— とりカシュ@2/16札幌HoloMeetupLT (@torikasyu) 2019年2月4日
これ、Mirage CameraならGoogle純正のフォトアプリで簡単にシェアできるんだろうな・・・(´・ω・`)
