前回はスマホ単体でVuze XRの2D 180°/3D 360°の静止画をアップする方法を記載しました。
今回は、PCを使って2D 180°の動画をYouTubeにアップする方法をメモしておきます。
(スマホ単体でアップする方法はまだ解明できていないので、わかったら追記します)
※なお、このフローはMirage Cameraでも全く同じのようです。
■Vuze XRで4K動画を撮影
今回の方法は、Vuze XRで、解像度4Kで撮影した場合になります。5.7Kで撮影した場合は手順が異なりますのでご注意ください。
(別途記載予定です)
■VR180 Creatorのダウンロード
PCにて、GoogleのVR180 Creatorをダウンロードし、インストールします
■動画のPCへの取り込み
USB-CケーブルでPCとVuze XRを接続すると外部メディアとして認識されますので、撮影した動画ファイル(拡張子MP4)をPCにコピーしてください。micro SDを直接PCで読み込んでも構いません。
■動画の変換
VR180 Creatorを起動し「編集用に変換」をクリックします。
Vuze XRから取り込んだMP4ファイルをドラッグ&ドロップします。
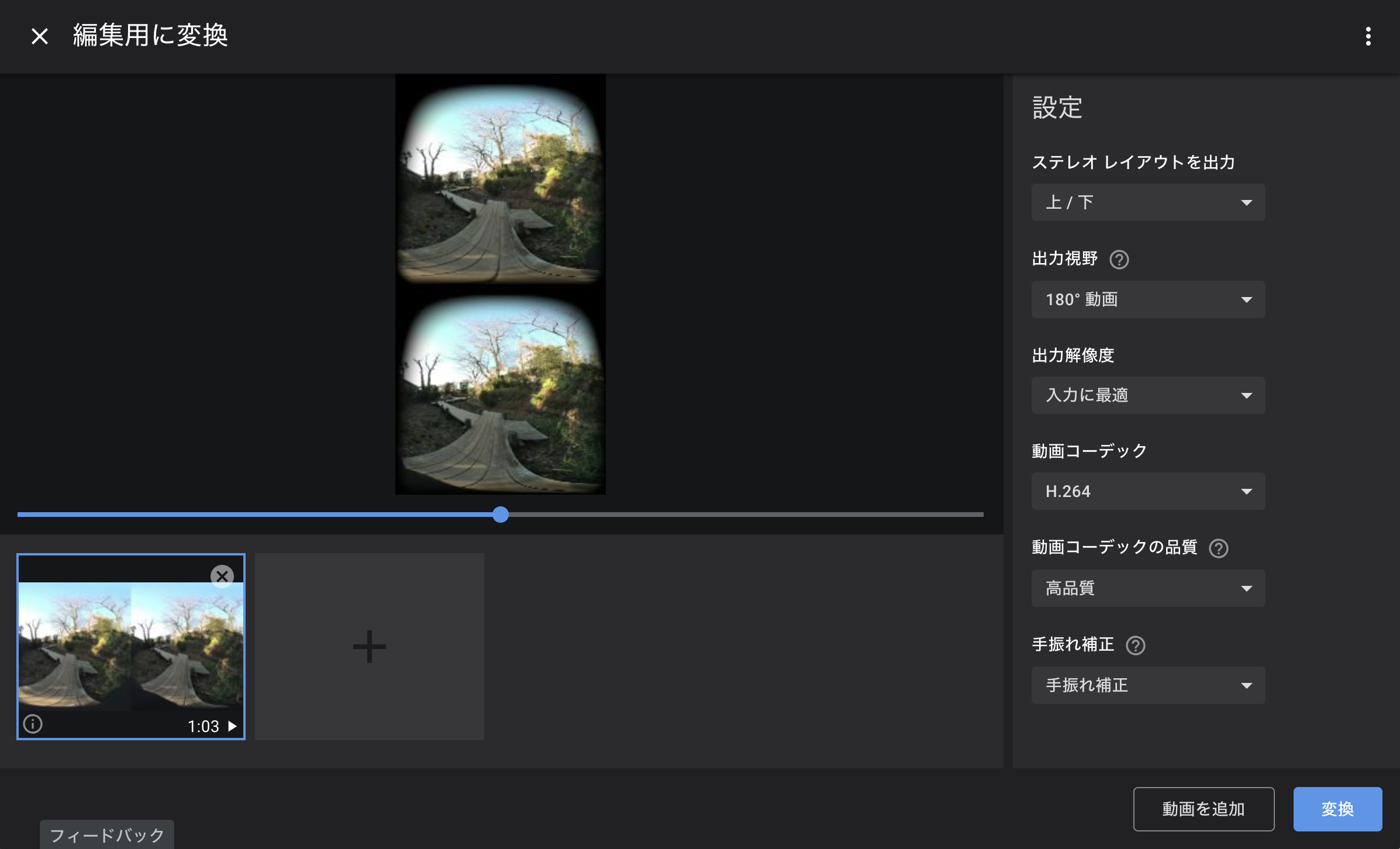
【動画の編集をしない場合】
一切の動画の編集をせず、撮ったものをそのままYouTubeにアップしてOKの場合は、「ステレオ レイアウト出力」は「上/下」「左/右」どちらでも構いません。変換後のファイルはそのままYouTubeにアップでき、VR180動画として認識されます。
こちらがアップしたVuze XRのVR180動画になります
やはりYouTubeにアップされるときに圧縮がかかってしまうので画像の劣化が見られます。
単純な比較はできないですが、アップする前と同じシーンの比較が下記です。(右が元ファイル)
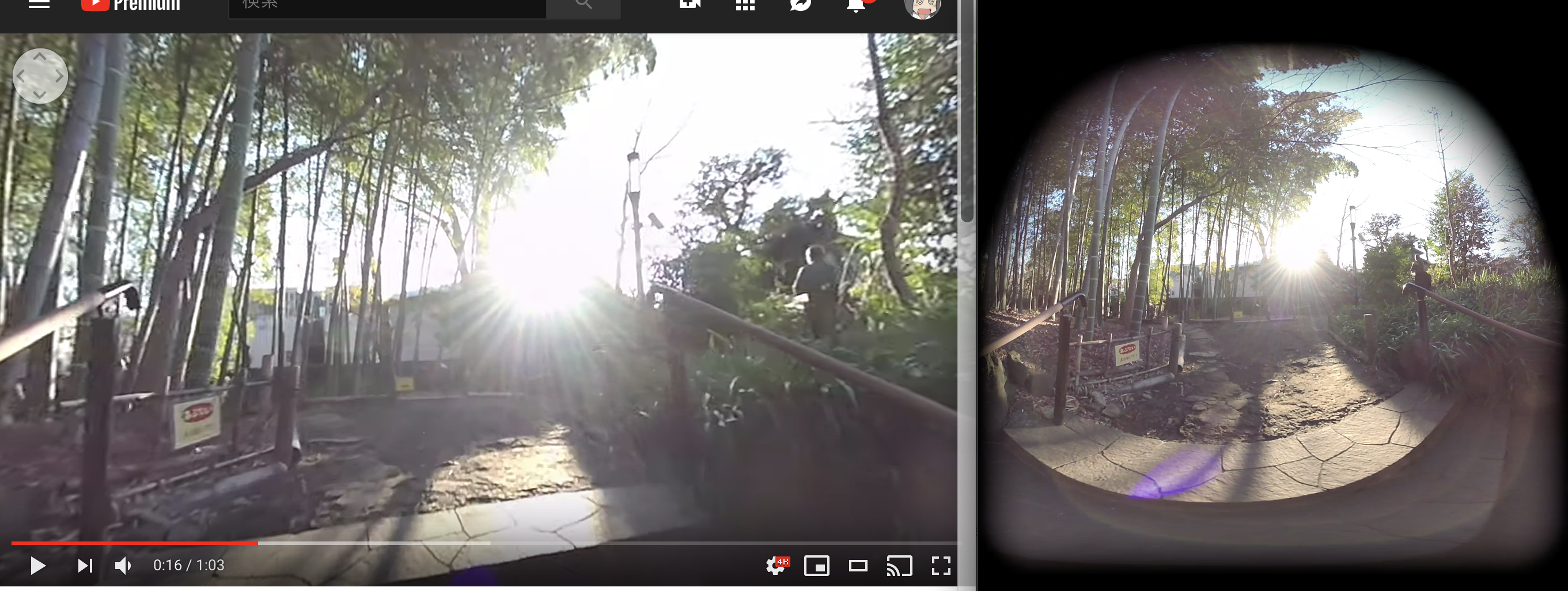
【動画の編集をする場合】
ビデオ編集ソフトが必要になります。現状、Adobe Premiere Pro CC 2019がVR動画関連の機能が強化されており、一番編集に向いています。
VR180 Creatorでの変換時に、「ステレオ レイアウト出力」は「上/下」にしてください。Premiereで扱うことができるのはこの形式になります。
Premiereで編集を行う方法については別記事に記載します。

