MRTKはiOSやAndroidで動かすことも可能です。
設定は下記の公式の手順に従って行えばそれほど複雑な部分はありませんが、幾つか注意点もあるので記載しておきます。
今回はUnity2019.4 + MRTK2.7で行いました。
下記にあるように、Mixed Reality Feature Tool を使うのが手軽です。
UnityパッケージマネージャーからAR FoundationとARKit XR Pluginをインポートします。
上記の導入手順ではどちらもバージョン2.1.8を導入、と記載されていますが、この記事を書いている時点の最新版2.1.18で問題なく動作しました。
ただしAR FoundationとPluginのバージョンは必ず同じものをインポートしてください。
MRTKのメニューから「Update Script Defines」を選択します。

まず、iOSに対応させたいシーンを作成します。既存のMRTKのサンプルシーンを使うのが早いですし、新規でシーンを作った場合にはMRTKの「Add to scene and configure..」メニューで必須コンポーネントを配置します。
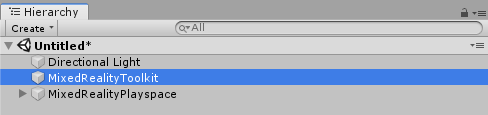
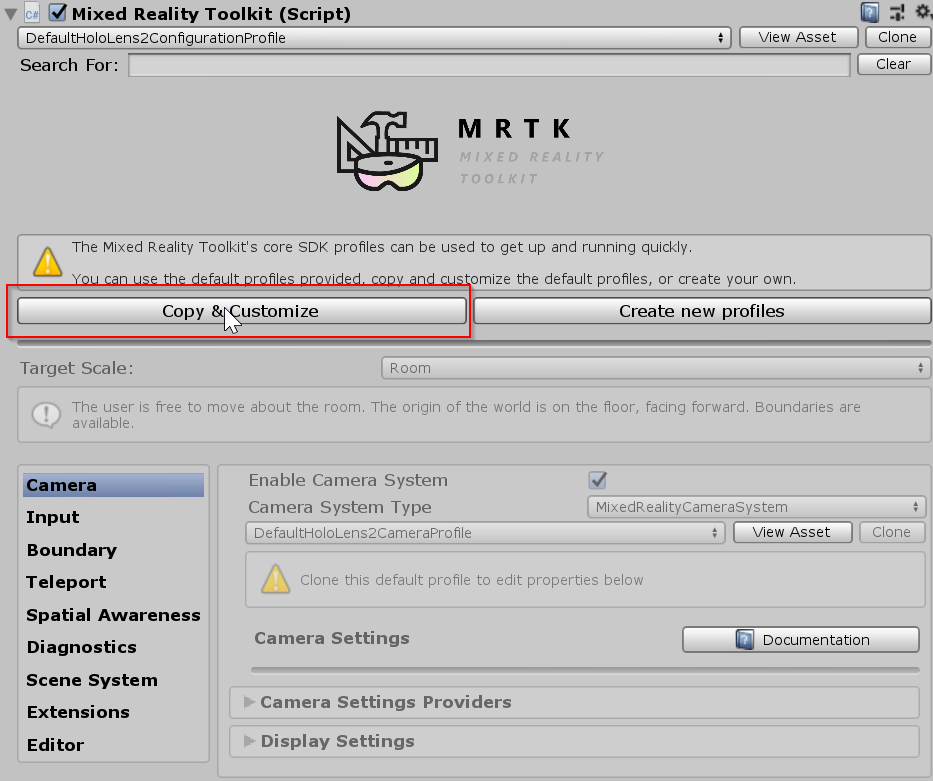
まず、DefaultHoloLens2Configurationをプルダウンで選択してから、Copy & Customizeで複製します。名前はなんでもいいのですが、「iOS_MixedRealityToolkitConfigurationProfile」としました。
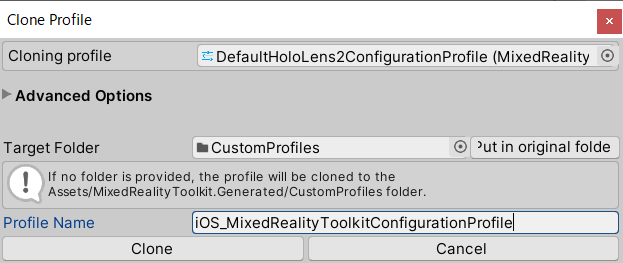
同じようにDefaultHoloLens2CameraProfileを複製します。
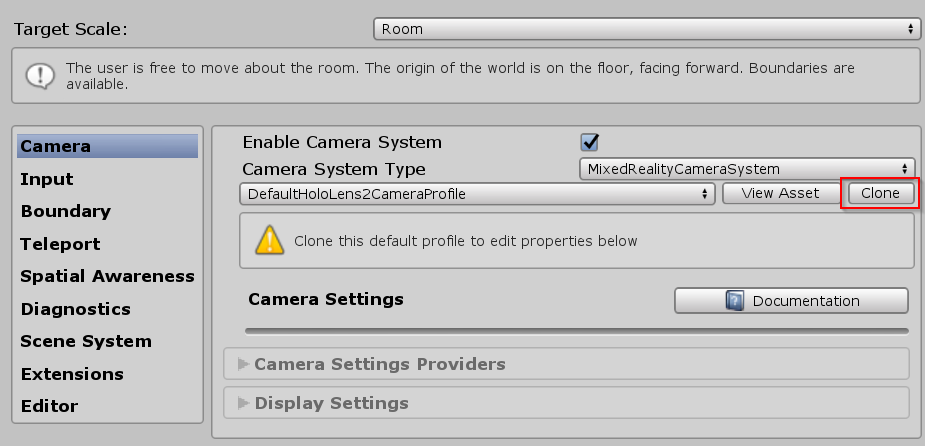
Camera Settings Providersの部分を展開して、Add Camera Settings Providerをクリックして追加します。
TypeをUnityARCameraSettingsにします。
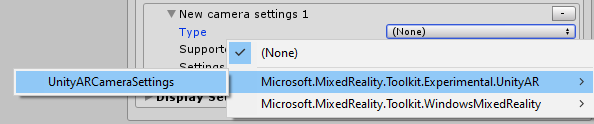
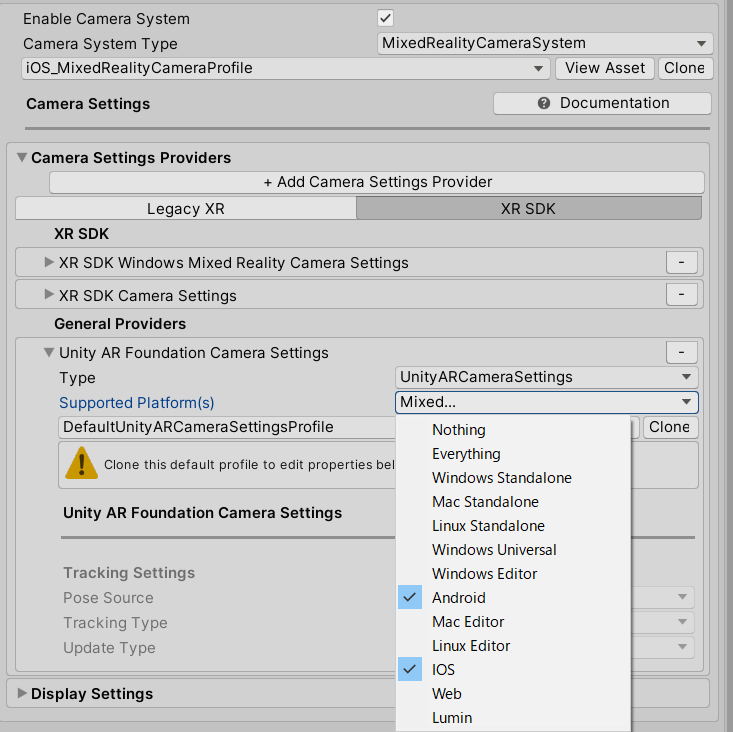
Switch PlatformでiOSにSwitchし、Project SettingsのXR Plug-in ManagementでARKitを選択します。

基本的には以上なのですが注意点を。
Unity 2019.4では、XRのプラグインとして「Legacy XR(VR Support)」と「XR Plugin Management」が使用できます。
ただし、AR FoundationはXR Plugin Management(以下XR SDK)が必要になりますので、既存のHoloLens 2のプラグインとしてLegacy XRを使用していた場合は、XR SDKに切り替える必要があります。
iOS向けにビルドする時には一般的にはmacOS上で行いますが、Unityプロジェクト自体をMacで動かす必要はありません。Windows上でiOS向けにビルドを行って、出力されたXcodeのプロジェクトをMacにコピーしてXcodeで開いてビルドするのが安定しているようです。
Unityが書き出したXcodeプロジェクトの設定がいろいろ古いらしく、Xcodeでビルドする時にエラーが発生します。
その時にはXcodeの推奨設定に一括で変更してくれる「Update to recommended settings」で直るかと思います。
手動で出す方法はこちらです。




