GameSaladで誰でもiPhoneアプリ作成(1)の続きです。今回は、作ったアプリを実機で動かしてみましょう。実機で動かすためには、年間8400円を支払ってAppleに開発者登録をして、証明書を取得する必要があります。この手順はいろいろややこしいので、別途エントリを書く予定です。(iOSシミュレータで動かす分には開発者登録は必要ありません)
証明書まわりはiPhoneアプリ開発でわかりにくい部分の一つです。実機で動かすのに証明書が必要なわけは、Appleがいわゆる「野良アプリ」を防ぎたいためです。その証明書が何を証明しているかというと、下記の3つとなります。
1「開発者が特定されていること」
2「アプリを動かすデバイスが特定されていること」
3「アプリが特定されていること」
1で必要になるのが、「Certificates」と呼ばれるファイルで、開発者登録した名前やメールアドレスを使って公開鍵・暗号鍵を作成し、Appleに送信することにより生成します。
2で必要になるのが、デバッグを行う実機のデバイスIDです。Xcodeのオーガナイザーなどを使って取得し、Appleに送信します。
3で必要になるのがAppIDで、アプリケーションの識別子となります。開発者が決めてAppleに登録します。
この3つの情報が揃うと「Provisioning Profile」と呼ばれる証明書をAppleからダウンロードできるようになるので、これをiPhoneにインストールしてやっと実機で動作させることができるようになります。
まずはiOSシミュレータでGameSaladで作ったゲームを動かしてみましょう。通常、iPhoneアプリの開発はXcodeを使って行うので、Xcodeでデバッグをすれば自動的にiOSシミュレータが起動しますが、GameSaladの場合はちょっと別の方法で動かすことになります。どちらにしろ、まず必要になるのはXcodeですので、Mac App Storeからダウンロードしてインストールしてみてください(無料です)。
そして、GameSaladのオフィシャルサイトのフッターにある、「Download iOS Viewer」から、Xcodeのプロジェクトをダウンロードします。ダウンロードして解凍したファイルの中の「GameSalad Viewer.xcodeproj」をダブルクリックするとXcodeのプロジェクトが開きますので、実行してみましょう。うまくコンパイルが通れば、iPhoneのシミュレータが起動して、GameSaladのロゴが表示されます。
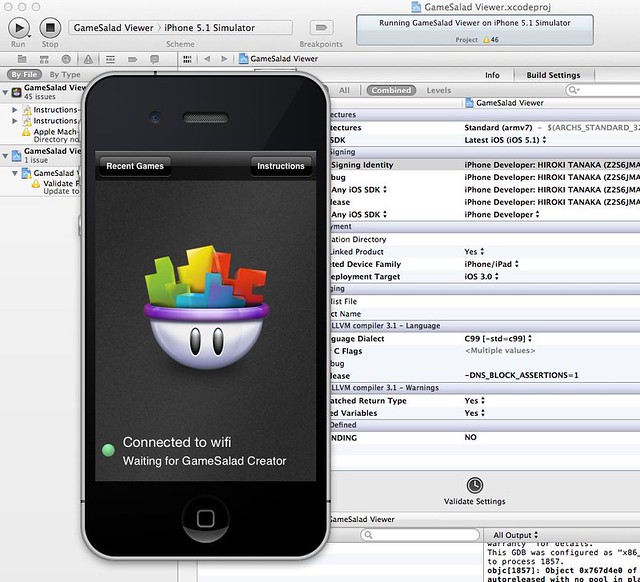
これをそのままにして、GameSaladのプロジェクトを開いてみると、Previewの緑の再生ボタンの横に、Preview on iPhoneという文字とiPhoneの絵が現れます。
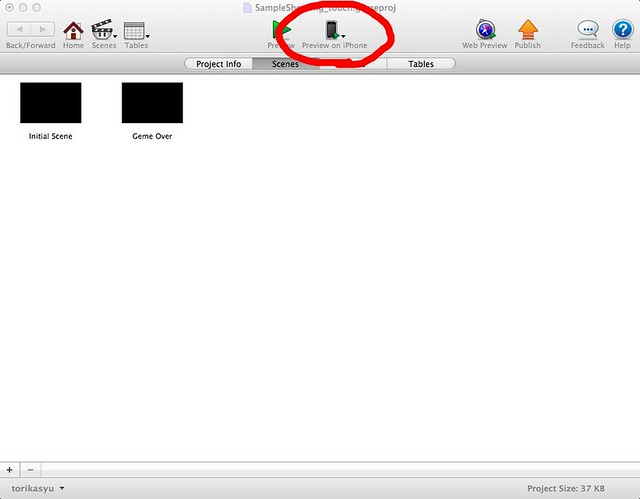
これをクリックすると、マシン名のリストが出てきますので、一番上の自分のマシン名を選んでみましょう。すると、先程Xcodeから起動したiOSシミュレータにリモートでGameSaladのプロジェクトが転送され、iOSシミュレータ上で動作確認することができるようになります。
Xcodeでの実行先をiOSシミュレータではなく、適切な証明書をインストールした実機で起動すれば、今度は実機で確認できるようになります。既に開発者登録をして証明書を取得できている場合は試してみてください。
スポンサーリンク