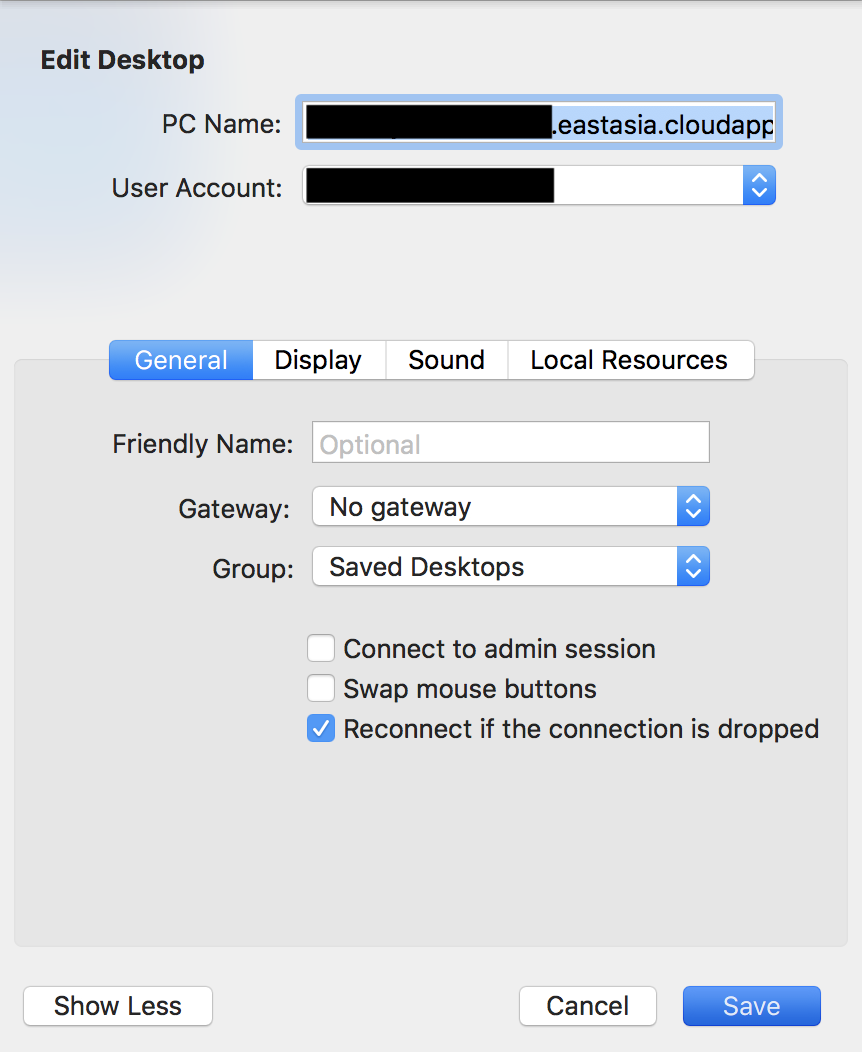以前、mstepでAzureのMCP試験、70-533の講習を受けて早くも半年以上経過してしまいました。
講習を受けた直後もやった気がするのですが、あらためてMCP対策も兼ねて仮想マシンのセットアップをやってみたので、自分用のメモも兼ねて残しておきます。作った仮想マシンは開発用の環境として使っていく予定です。
これはまあ必須ではないけど必須の作業ですね。リソースグループに分けておくと特に削除のときに簡単になります。
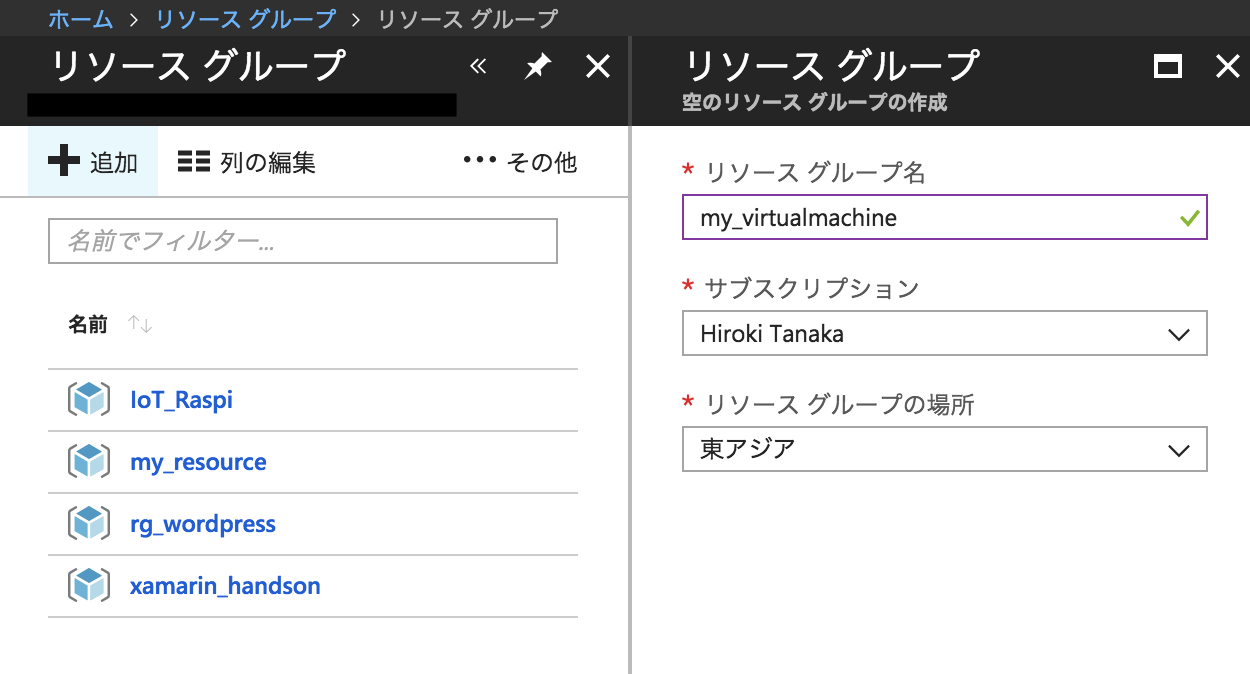
いわゆるファイアウオールです。名前をつけて作成したあと、受信規則にTCPの3389(リモートデスクトップ)を追加します。本当は接続元を絞ったほうがいいのでしょうが、ひとまずはAnyにしておきます。
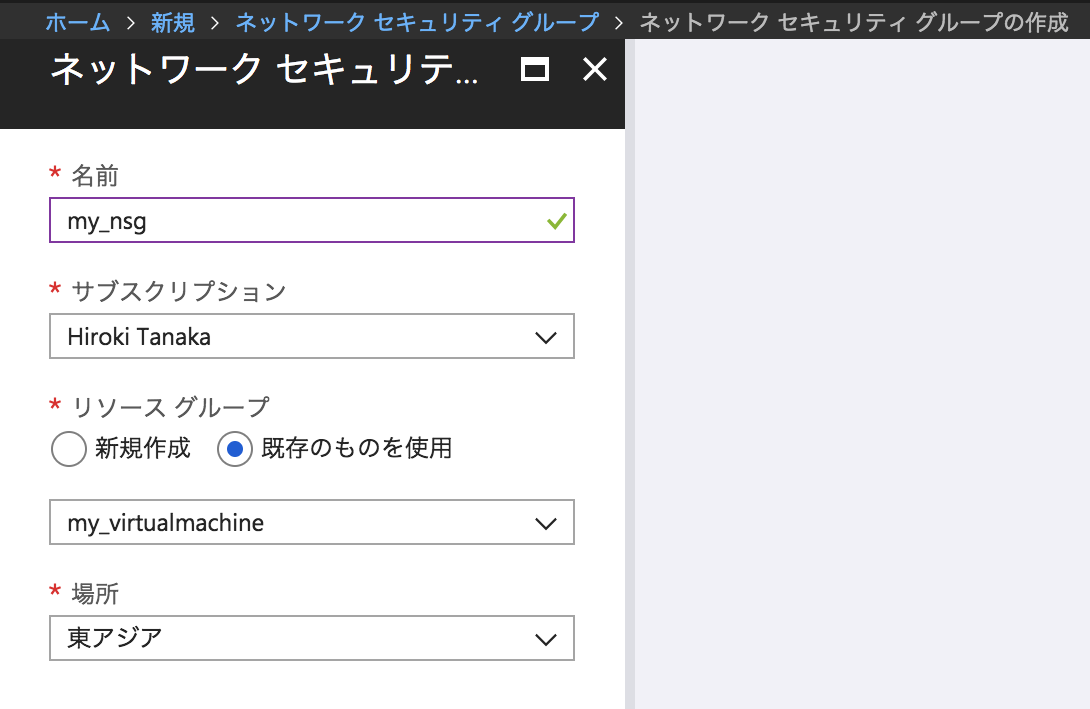
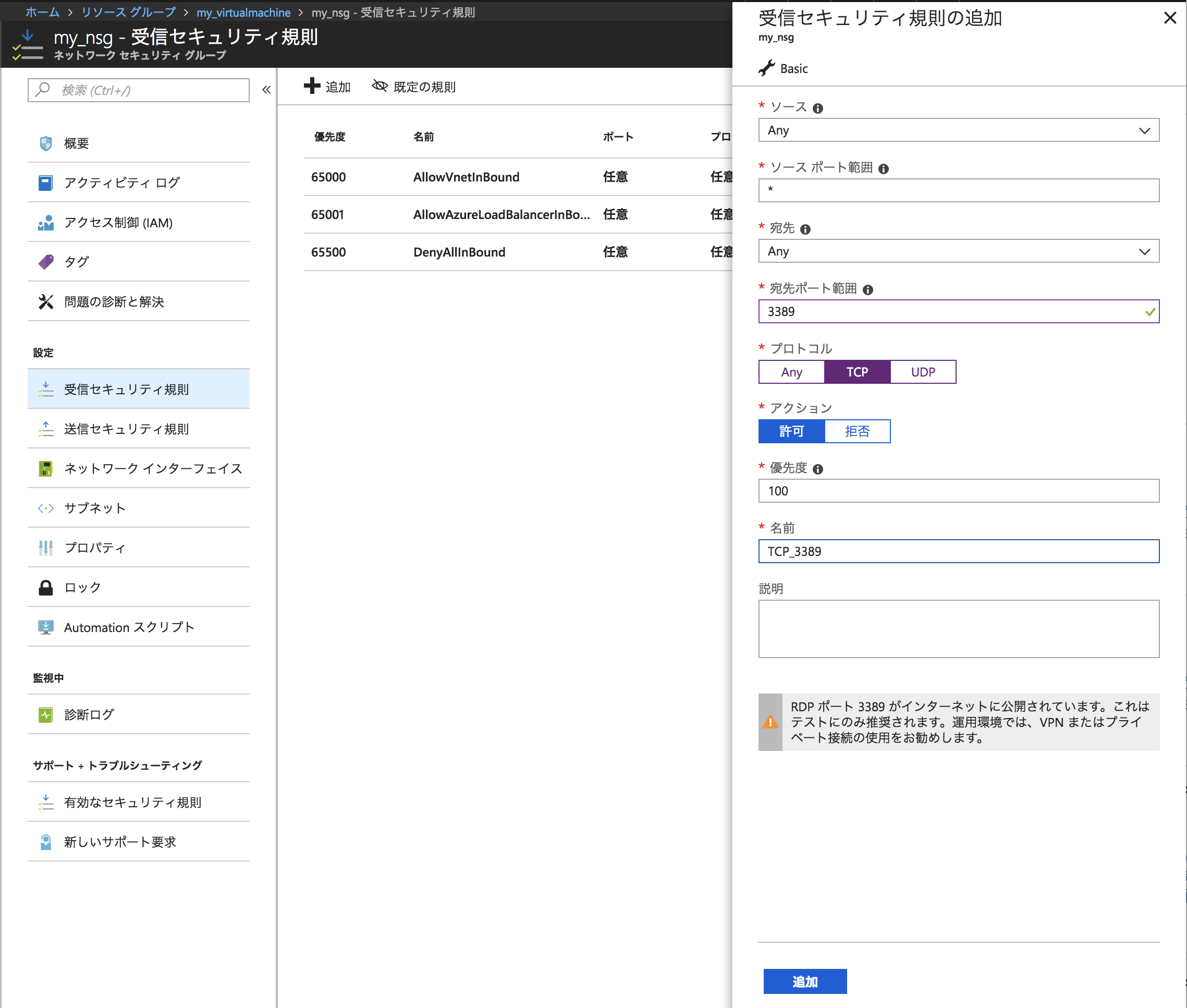
これから作成する仮想マシン用のプライベートIPの帯域を指定します。接続時にサブネットも1つ作成します。(あとから追加も可能)。仮想マシンを追加後は変更できないようなので、たくさん作成する予定の場合はきっちり確保しておきます。(今回は1台なのでこんなにいらないのですが)
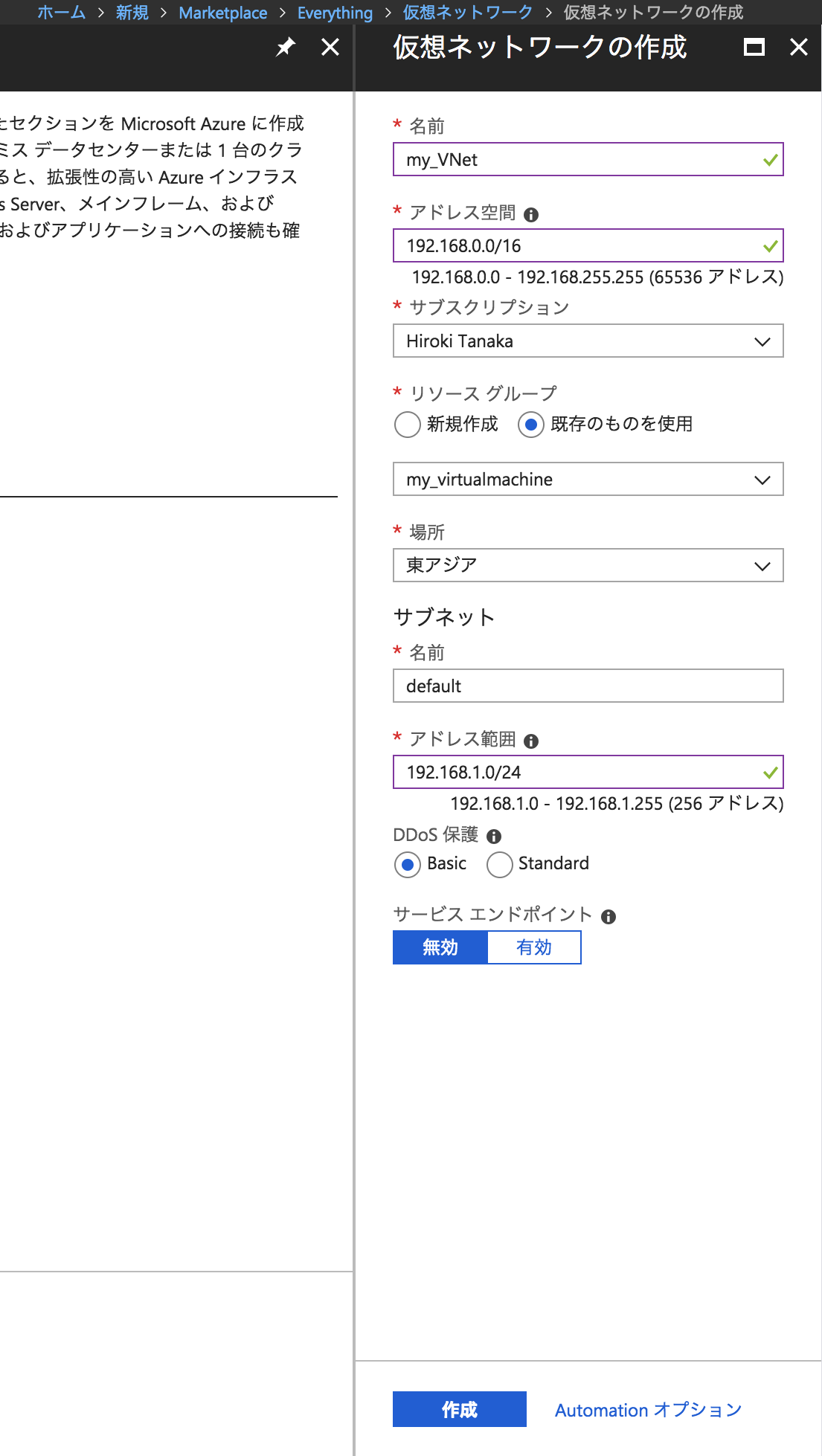
仮想マシンを作成するためには、システムディスク(C:ドライブ)を配置するための「ページBLOB」領域が必要になります。ストレージアカウントには、BLOB、テーブル、ファイル、キューの4種類を格納できるのですが、ここではその入れ物だけを作成します。
なお、ストレージアカウントの名称はURIで表現されますので、全世界で一意になります。
レプリケーションを指定すると、「ローカル(リージョン内)冗長」「ジオ(リージョンを跨いで)冗長」「読み取り可能なジオ冗長」が選択できますが、お金もかかるので、LRS(ローカル冗長)を選択します。LRSでもリージョン内で3箇所に保存されるそうです。
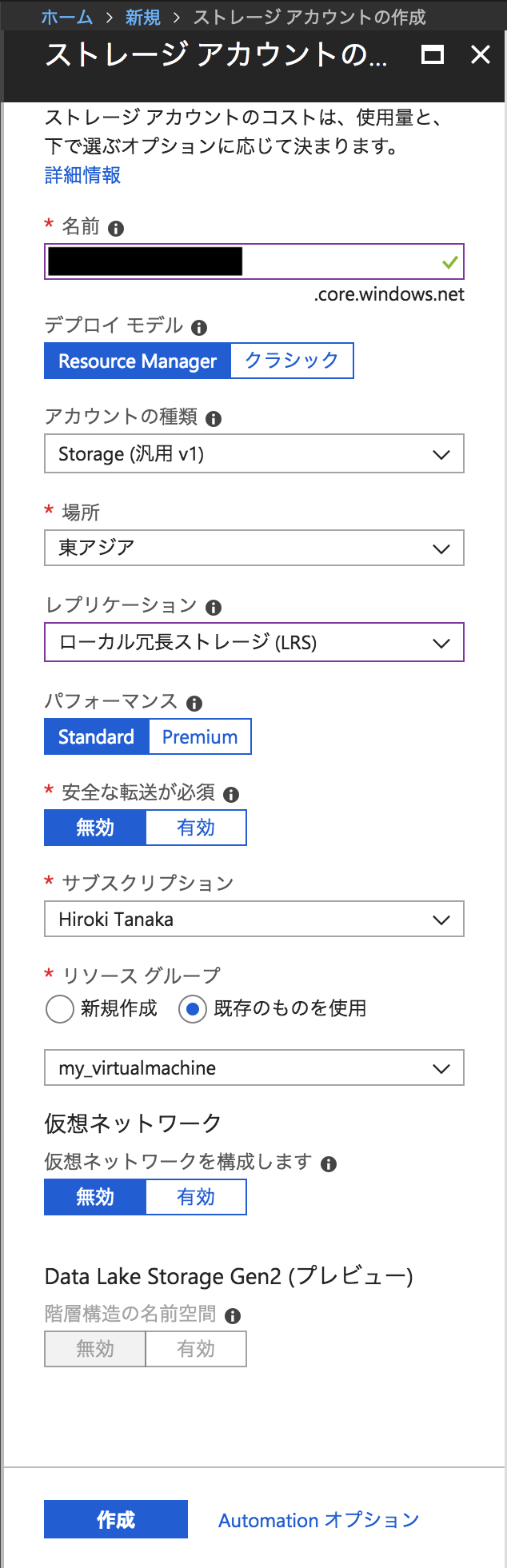
仮想マシンの元となるOSやミドルウエアが格納されたシステムイメージを選択します。開発用途ならWindows10のイメージがいいと思ったのですが、MSDNに入っていないと選択できないようなので、Windows Server 2016にVisual Studioがインストールされたものを選択しました。
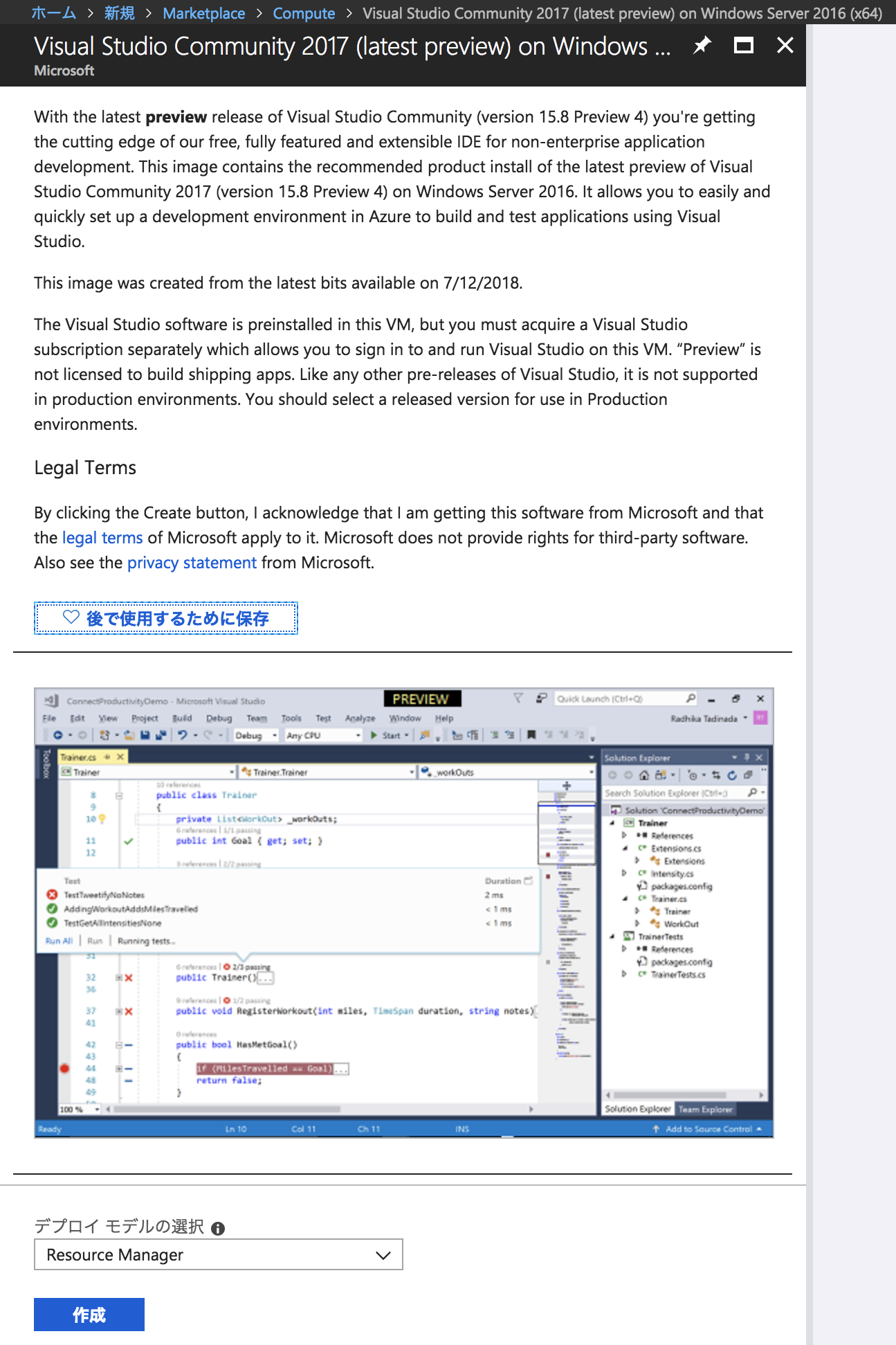
ディスクはHDDとSSDが選択できますが、SSDは確保した容量で課金、HDDは使った容量で課金されるので、HDDを選択しました。
また、管理者のユーザー名が必要になります。オンプレでお馴染みのAdministratorは使用できません。
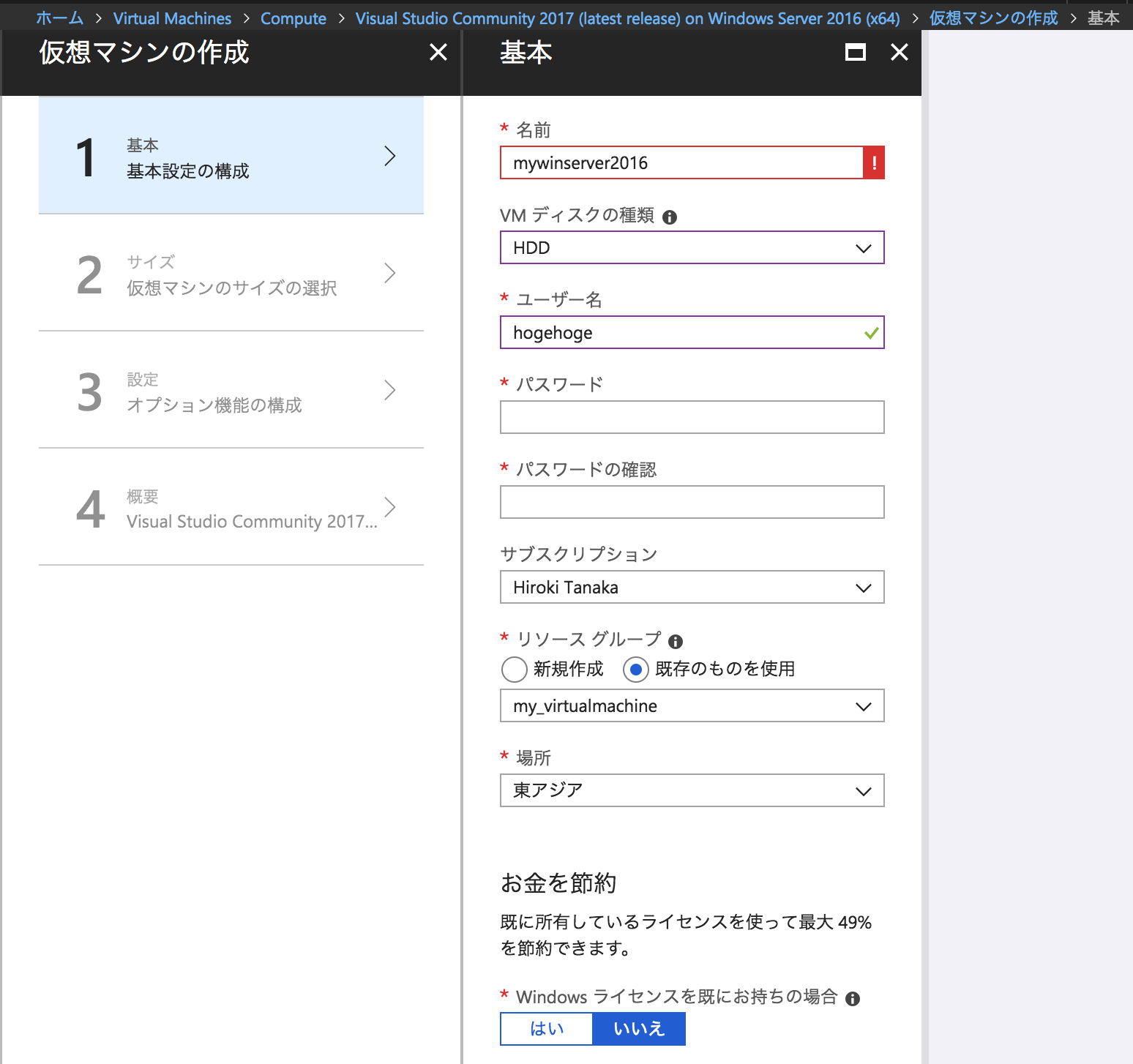
スペックを選択します。コア数2、メモリ7GBくらいは欲しかったので、D2_v2を選択しました。種類が「Promo」というのはプロモーション中でお得という意味なんでしょうかね?
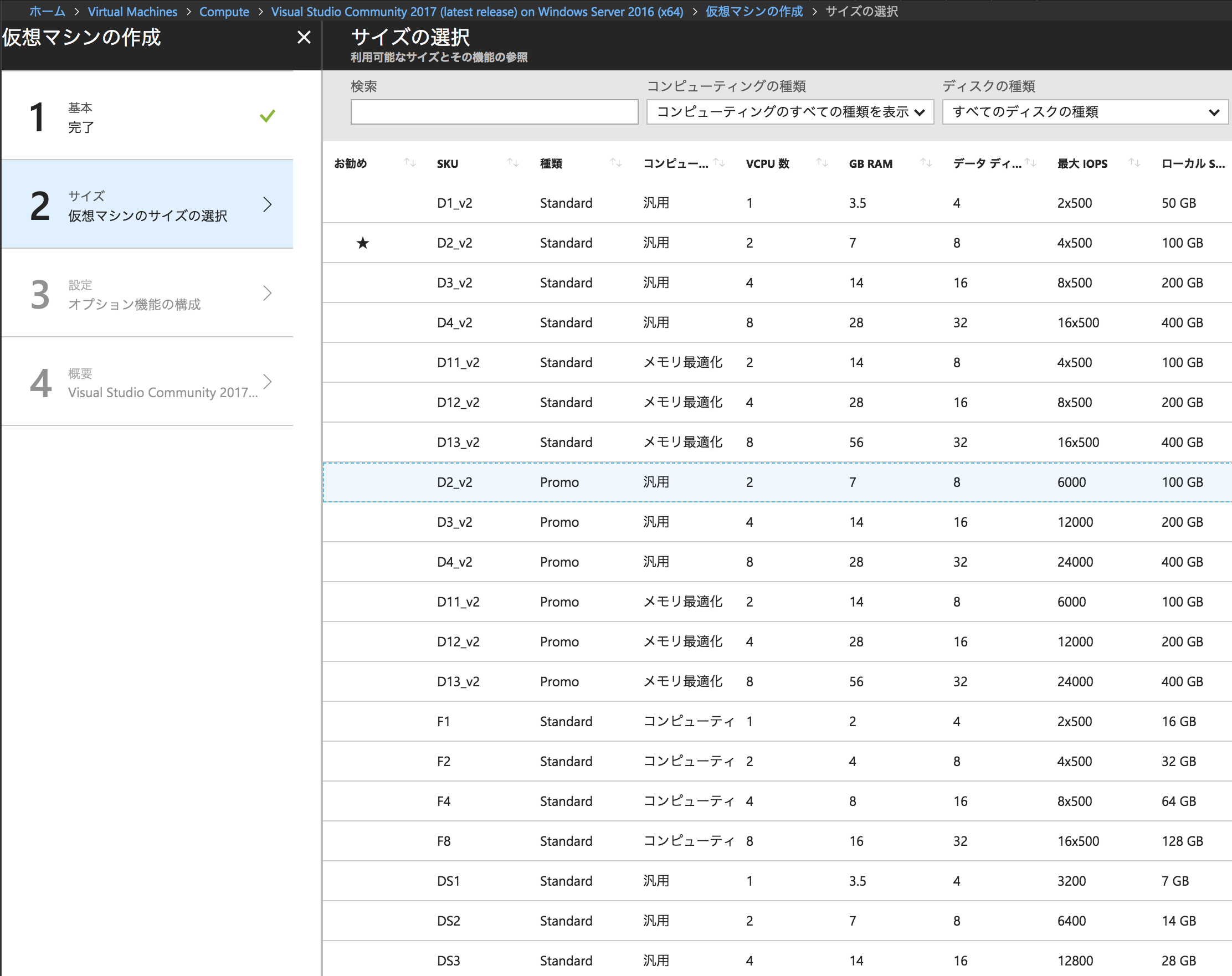
オプションを選択します。ここで、前はなかった「マネージドディスク」というものが出てきました。MS的にはおすすめらしいのですが、違いがよくわからなかったのでひとまずは従来通り、先程作成したストレージアカウントを使用します。監視は外します。
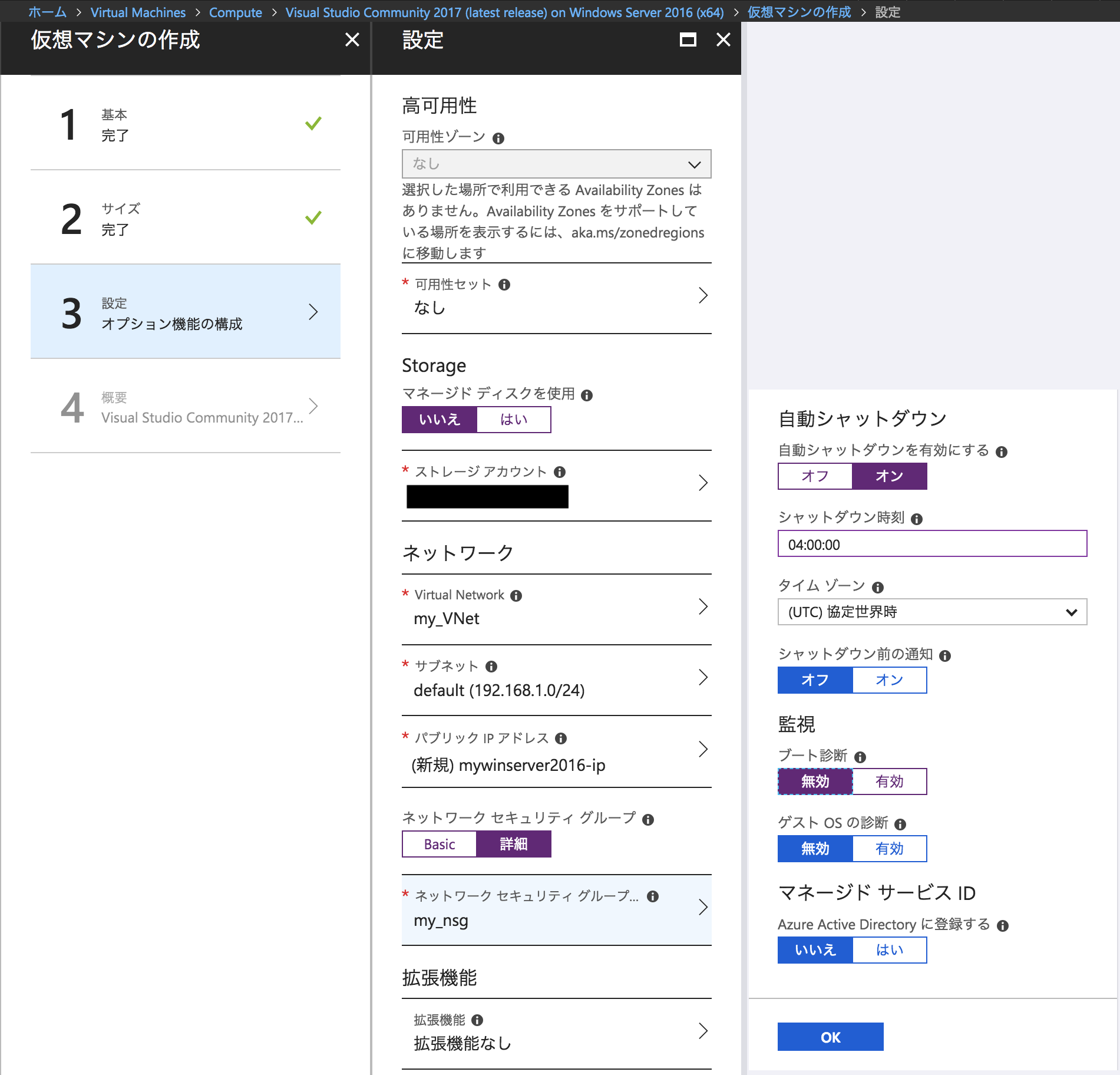
作成前の最終確認です。
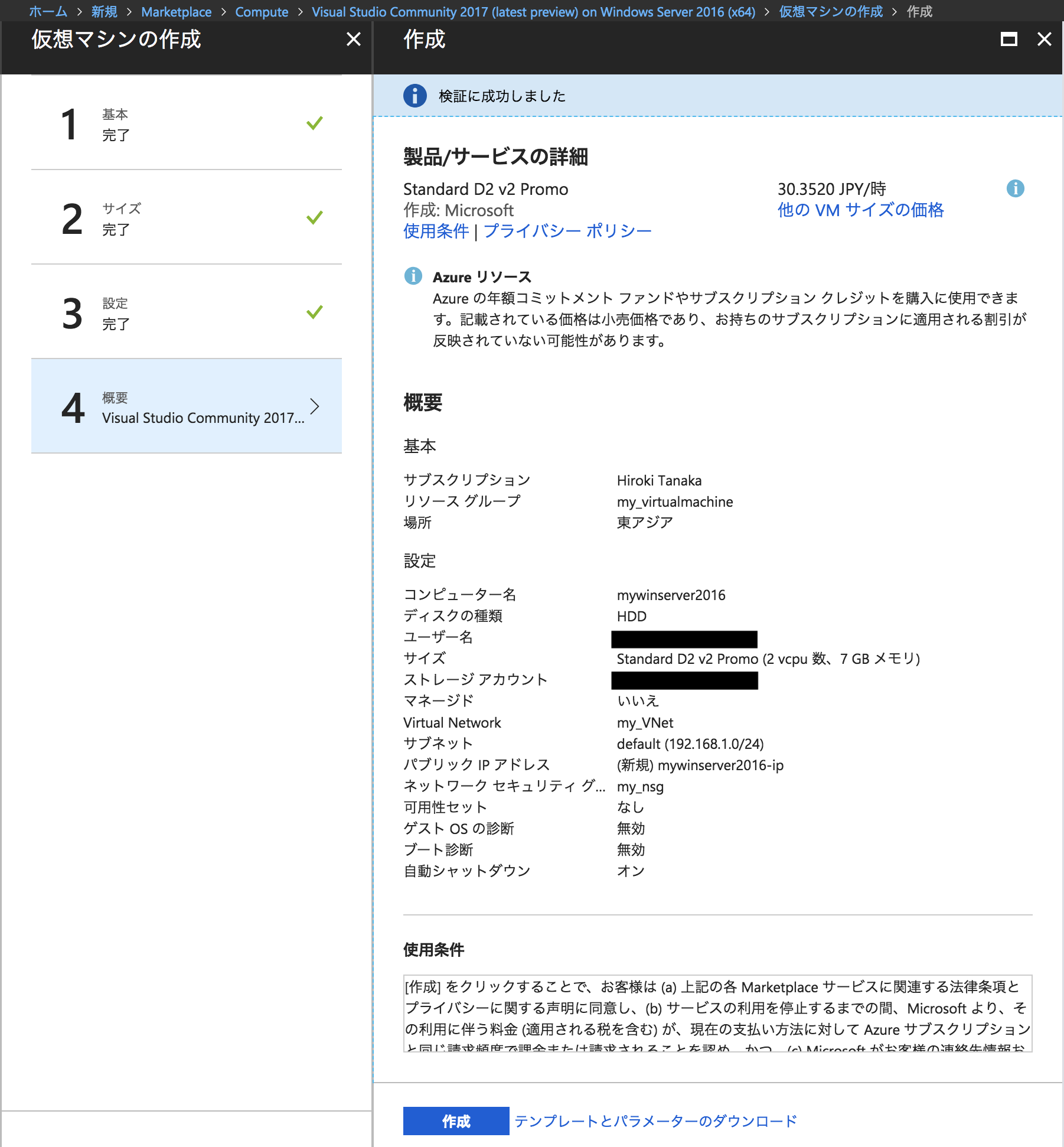
接続しやすいように、作成した仮想マシンのIPにドメイン名を割り当てます。この名称でRDPから接続できるようになります。
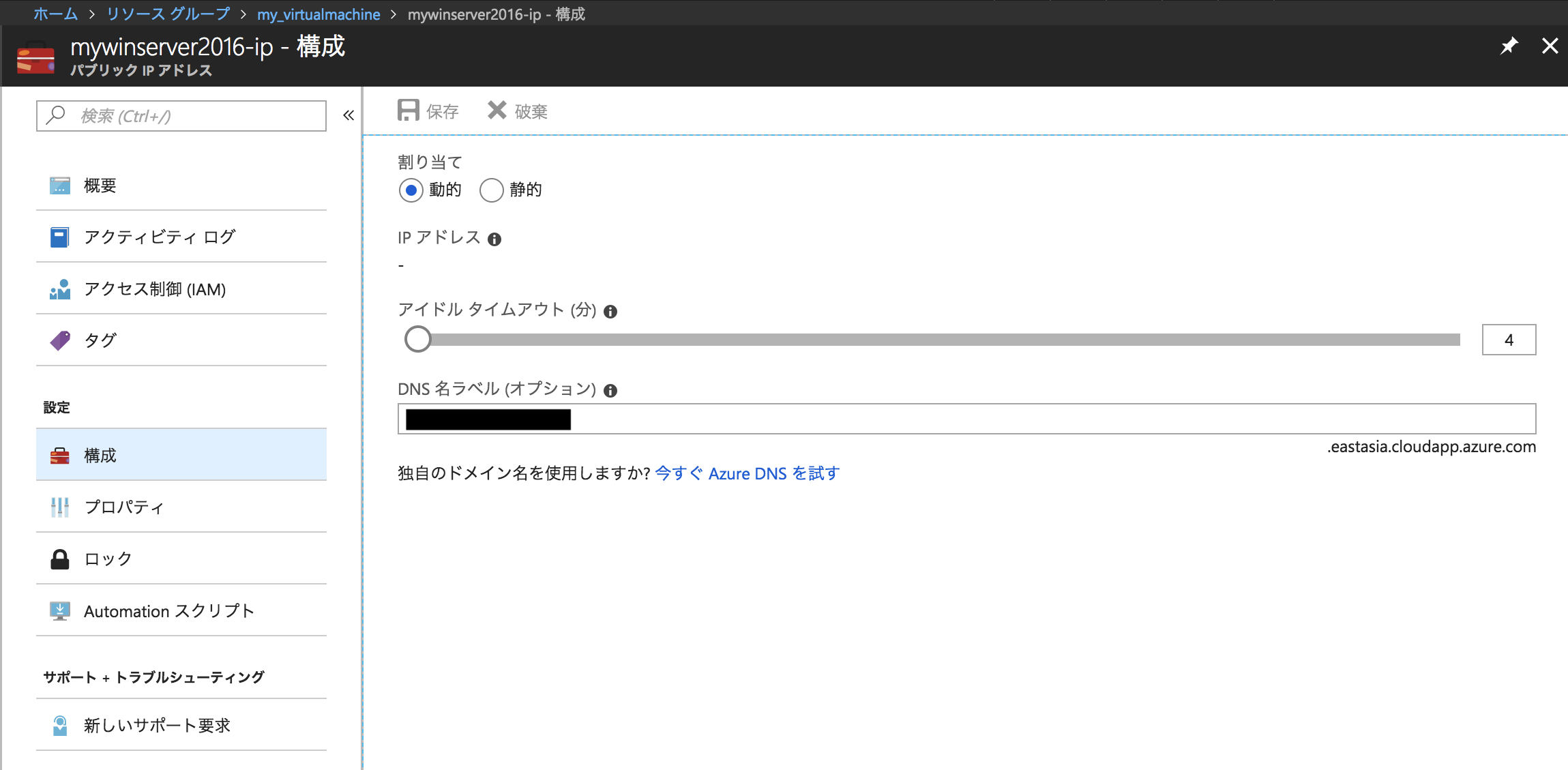
Mac版のMicrosoft Remote Desktopからも無事に接続できました!